Sgul Vpn Connection Guide For Mac
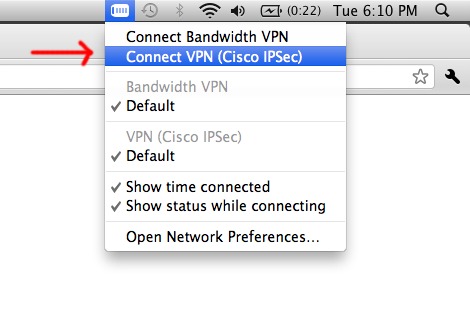
St George’s JRS connection guide for Android and other devices (PDF) Guidance for visitors You can expect to connect to all services outlined in the eduroam technical specification. The NordVPN Mac client will automatically connect you to the fastest VPN server in the country you select. The map screen provides a quick and easy way to connect to a VPN server on the NordVPN network. This can also be useful if you want to quickly change servers and test to see which offers you the best performance.
Use Wi-Fi
Learn how to connect to an open, secure, or hidden Wi-Fi network. You can also create a new Wi-Fi network.
Connect to a Wi-Fi network
Click in the menu bar, then choose a network. If Wi-Fi is off, click , then select Turn Wi-Fi On.*
A sstp vpn for mac. If you connect to a public Wi-Fi network, a window might appear with terms and conditions you're asked to agree to before you can connect.
Connect to a secure Wi-Fi network
Secure Wi-Fi networks are password-protected and have by their names.
- Click in the menu bar. If Wi-Fi is off, click , then choose Turn Wi-Fi On.*
- Choose a network.
- Enter the password, then click Join. If you don't know the password to the Wi-Fi network, contact the network administrator.
Connect to a hidden network
- Click in the menu bar. If Wi-Fi is off, choose , then choose Turn Wi-Fi On.*
- Choose Join Other Network.
- Enter the network name. Make sure you enter the network name correctly.
- If the network is secure, choose the Security type, then enter the password.
- Click Join.
Learn what to do if you can't connect to a hidden network.
Create a Wi-Fi network

If you have Internet service at your location, you can connect an AirPort base station or a third-party router to your modem to create a Wi-Fi network. Use the setup guide for your AirPort base station, or check your third-party router's manual for help.
* If you don't see the Wi-Fi icon in the menu bar, you can add it back. Choose Apple () menu > System Preferences, click Network, click Wi-Fi, then select 'Show Wi-Fi status in menu bar'.
Use Personal Hotspot
With most carrier plans, you can share the cellular data connection of your iPhone or iPad (Wi-Fi + Cellular) with your Mac.
Learn how to set up Personal Hotspot.
Use Ethernet
To connect to the Internet over a wired connection, connect an Ethernet cable between your router or modem and the Ethernet port on your Mac.
Some Macs require an Ethernet adapter like the Belkin USB-C to Gigabit Ethernet Adapter, or the Apple Thunderbolt to Gigabit Ethernet Adapter.
Learn more
- Use recommended settings for Wi-Fi routers and access points.
Here’s how to configure PureVPN on your Mac device with the SSTP protocol.
Note: If you are using Mac latest version El Capitan, you can also use this guide to set up PureVPN on your Mac.
Configure PureVPN on your Mac device with the following SSTP Protocol guide.
Things to Consider:
Before you begin, please make sure that:
- You have a working internet connection
- Mac Supported Device.
- A Premium PureVPN account (If you haven’t bought yet click here to buy)
Follow below steps to configure SSTP on Mac.
- Download / install Easy SSTP from here
1Run Easy SSTP from Applications.
2 Provide your Mac password and click “OK“
3 Click on Easy SSTP icon from Menu bar and select “Configure…“
4Click on “New“
5Insert following info:
- Select “Connection Type“: Password from drop down menu
- Insert Connection Name: PureVPN SSTP
- Insert desired server: Click here to get the server list
- Insert Username provided by PureVPN
- Insert Password provided by PureVPN
- Click on “Save“.
6 Click on “Easy SSTP” icon from Menu bar and select newly created “PureVPN SSTP” connection.
7 You are connected now. Enjoy the FREEDOM!!!
8 Click on “Easy SSTP” icon from Menu bar and select “Shows status…” to verify connection.
Caution: If you are looking for higher security, then please follow this guide to disable your IPv6
Please use the comment box for your suggestions, feedback or if you found another workaround for the problem. For additional help, please submit support ticket with errors and screen shots (if possible) or contact our 24/7 live chat.