How To Find Mac Address For Samsung Galaxy S5
Occasionally a network administrator might need to know some information about your Android phone so that they can permit it to access a network. Often this is done through something called MAC filtering, which blocks devices like phones or computers from accessing a network unless they are on an approved list of devices.
Step 2 On your Samsung phone, search and install 'Move to iOS' in Google Play Store. Step 3 Tap Continue on both phones, and Agree and then Next on the Android phone. Step 4 One the Android phone, enter then 12-digit code displayed on the iPhone. Find MAC Address on Android Jelly Bean & KitKat devices. For any Android Jelly Bean or KitKat based smartphones, you might need to go either to that particular Wi-Fi network in the Settings or directly search for the Advanced Wi-Fi settings in the same area, so that you can find the IP Address as well as the MAC Address.
This list is comprised of MAC addresses, which is a piece of information that is attached to a device that is able to access a network. MAC addresses can be found directly on the device itself, and rarely (if ever) change. But if you have never had to locate the MAC address on your Samsung Galaxy ON5 before, then you may not know where to find it. Our guide below will show you where to find your device’s MAC address so that you can provide it to someone if asked.
How to Locate Your MAC Address in Android Marshmallow
The steps in this guide were performed on a Samsung Galaxy On5 in Android Marshmallow. The screen where you will be locating your device’s MAC address includes some additional helpful information such as your IP address as well.
Step 1: Open the Apps folder.
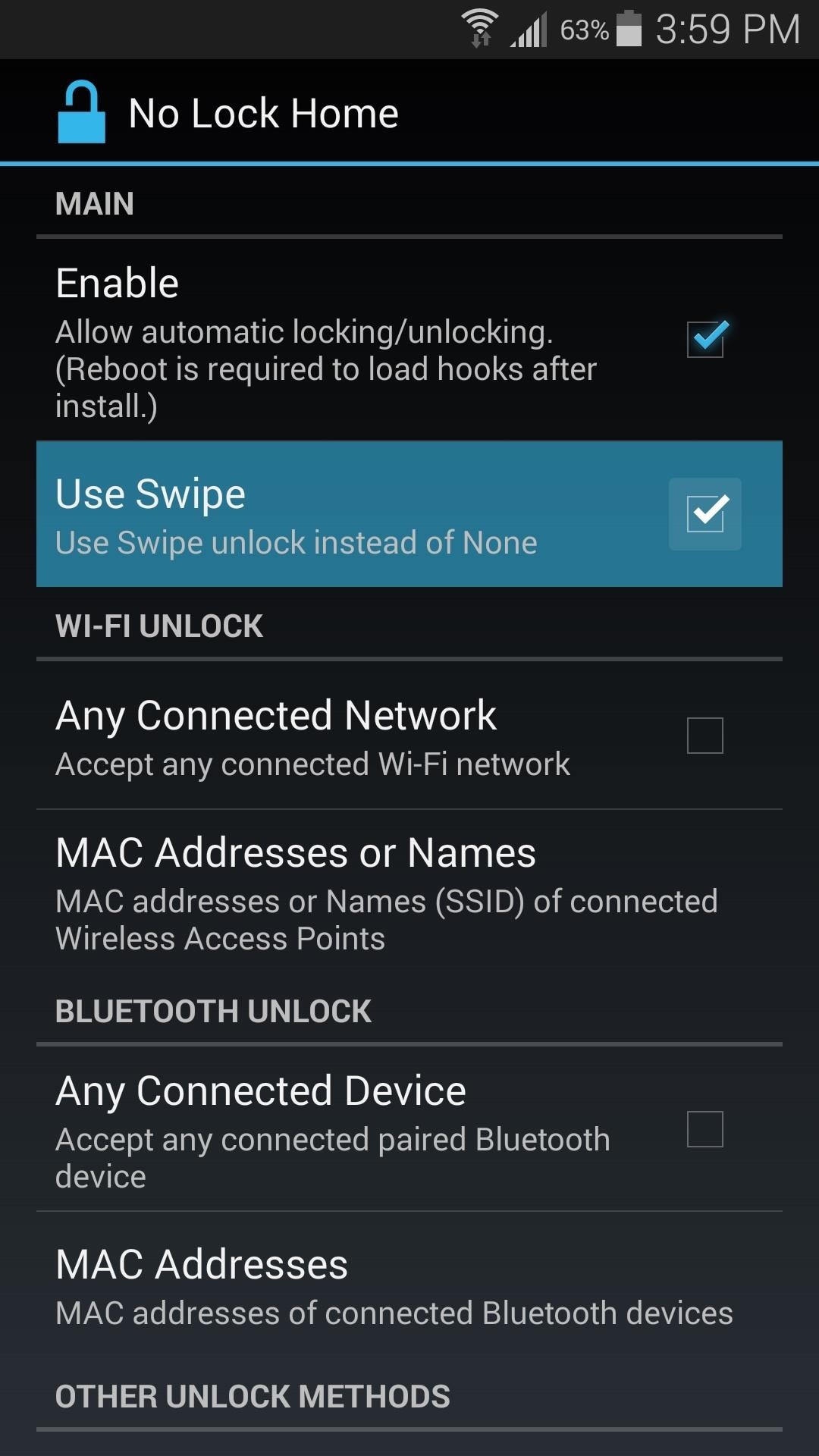
Step 2: Tap the Settings icon.
Step 3: Select the Wi-Fi option.
Step 4: Touch the More button at the top-right corner of the screen.
Step 5: Select the Advanced option.
Step 6: Your MAC address is located at the bottom of the screen, under MAC address. It should be of the format XX:XX:XX:XX:XX:XX.
Learn how to take a screenshot on the Samsung Galaxy On5 if you have something on your screen that you want to share with someone, or if you want to be able to save that information to look at again in the future.
Disclaimer: Most of the pages on the internet include affiliate links, including some on this site.
To change Mac address using Terminal Emulator first you need to know Interface Name of your Network card. To do that open Terminal Emulator and then type ip link and Press Enter. Check the value in which link/ether matches, in my case it’s wlan0 and it is Interface name of my Network card. Change Mac address with Terminal Emulator. Once, you have a new MAC address, just get on with the below steps: Launch the Terminal Emulator Just type the following command: ip link set wlan0 address XX:XX:XX:YY:YY:YY, where wlan0 is the name of the interface and XX:XX:XX:YY:YY:YY is the MAC address you want to set. A dialogue box will appear asking for the confirmation, whether you want to change the Mac address or not, click on Change option. You have successfully changed your Mac Address. Method 3: Using Terminal Emulator App. Terminal Emulator App is one of the best app to change the Mac Address on Android device. This app uses command, so it will be quite interesting way to change the Mac Address as well as to use the app. Follow the steps carefully as shown below. To change the address, type in the following command – “busybox config HAL9000 hw ether XX:XX:XX:YY:YY:YY”. Of course, instead of “XX:XX:XX:YY:YY:YY” you need to type in your new MAC address. It is as simple as that to change your MAC address, keeping in mind that this change is permanent, even after you restart your Android phone. How to change mac address with terminal emulator. Sometimes you might be asked to change the MAC address by a service for their purposes. The MAC address can of course be changed permanently but it is not a good idea to do that. Temporary changes can be reverted if it is not working properly but permanent changes might land you in trouble of all kinds.