Pmv Tool Download For Mac
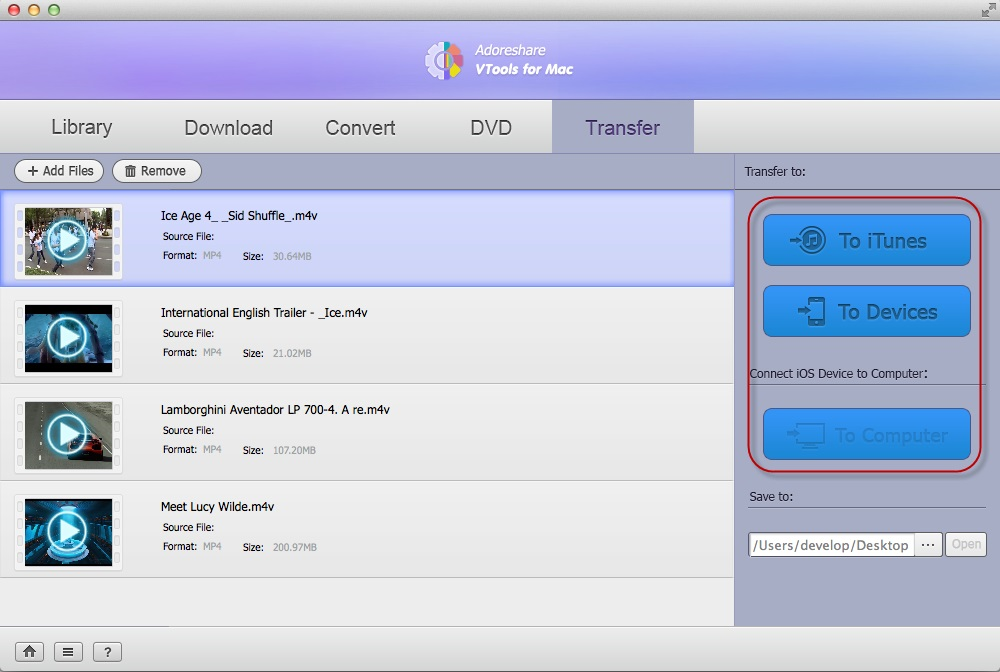
Note: This is the print view with all the tutorial pages on one page. The paginated version is available here, if you prefer that.
Update Office from the Mac App Store. If you downloaded Office from the Mac App Store, and have automatic updates turned on, your apps will update automatically. But you can also manually download the updates: Open the Mac App Store from your Dock or Finder.
First of all, you don't need to know Python in order to use Python Molecular Viewing (PMV). However we do recommend to have PMV installed so that you can follow this step-by-step tutorial. PMV is distributed with MGLTools and we assume that you have downloaded and successfully installed MGLTools. If not, click on the Download tab and follow installation instructions. Once MGLTools is installed, start PMV either by clicking on the PMV icon () or by running the pmv script. The default startup configuration has the Menu, Toolbar and 3D Viewer shown in the screenshot on the left. This tutorial covers most commands in the Menu and Toolbar; click Next to get started. |
Download 1KES.pdb, click on File → Read Molecule and select 1KES.pdb. PMV currently supports reading these file formats: pdb, mol2, pdbq, pdbqs, pdbqt, cif, pqr. Click on ‘-‘ in file browser widget to list all supported file extensions. When molecules are loaded, by default, PMV displays white lines drawn between bonded atoms. You can directly interact with the molecules in the PMV Viewer with your computer’s mouse or touchpad. Press N on the keyboard to bring current object to the center of the screen. Press D to toggle depth cueing. Press R to reset (i.e. undo all previous transformations). Mac users: make sure that middle button is set to 'Button 3' in Apple → System Preferences .. → Keyboard & Mouse. You can also emulate three button mouse by going to X11 → Preferences .. Kode54 cog. Cog is an open source audio player for OS X that currently supports formats such as Ogg Vorbis, Mp3, Flac, Musepack, Monkeys Audio, Shorten, Wavpack, AAC,.Apple Lossless, and more. The application provides a series of features, such as gapless playback, automatic updating, last.fm and growl support, global hotkeys etc. Cog is a free and open-source media player for Mac OS. Currently it supports the following formats: Ogg Vorbis, Mp3, Flac, Musepack, Monkeys Audio, Shorten, Wavpack, AAC, Apple Lossless and more. With a simple and intuitive design, Cog is an essential app for users that appreciate a clutter-free and simplistic interface to their music. Cog, an open source audio player for Mac OS X. Recent updates: February 22, 2009: Moved source repository to bitbucket. December 23, 2007. All Cog code is copyrighted by me, and is licensed under the GPL. Cog contains bits of other code from third parties that are under their own licenses/copyright. If you would like the photoshop sources for the various icons and graphics, please send me an email, and I will be happy to get them to you. Share and enjoy. |
To that end, click on Color → by Atom Type, check the Checkbutton next to lines and press OK. This colors our molecule using the following palette:Hydrogens (H) - cyan Carbons (C) - gray Nitrogens (N) - blue Oxygens (O) - red Sulfurs (S) - yellow Phospors (P) - magenta All others - green You could change PMV preferences so that all new molecules are colored by atom type. This is done by usingSince hydrogens are difficult to resolve with X-ray, we are going to add them using Edit → Hydrogens → Add. This brings up the widget shown below.Click OK to add missing hydrogens. |
Click on Display → Label → by Properties. In the widget which opens change the PCOM level to Atom, choose name from the list of properties (press 'n' on keyboard for quck access) and press OK. |
Use Edit → Measure → Distance and Shift-click on any atom of interest. A yellow sphere should appear on underlying atom. Now, Shift-click on another atom to measure the distance between these two atoms. Similarly, you can use Edit → Measure → Angle or Torsion to measure angles or torsions.
Click on |
Click on button off the Toolbar to open DejaVu GUI. DejaVu uses scene-graph to organize objects in the scene and you can use the GUI to control different properties of the objects. Click on + to navigate object hierarchy and select MSMS-MOL geometry. To change opacity of the surface, click on Front button next to Material. This opens Front Material Editor shown below where you can control opacity by moving Opacity slider. You can also alter front polygon mode by clicking on Front button next to Polygon mode and selecting one of the options (point, line, outlined, etc. ). |